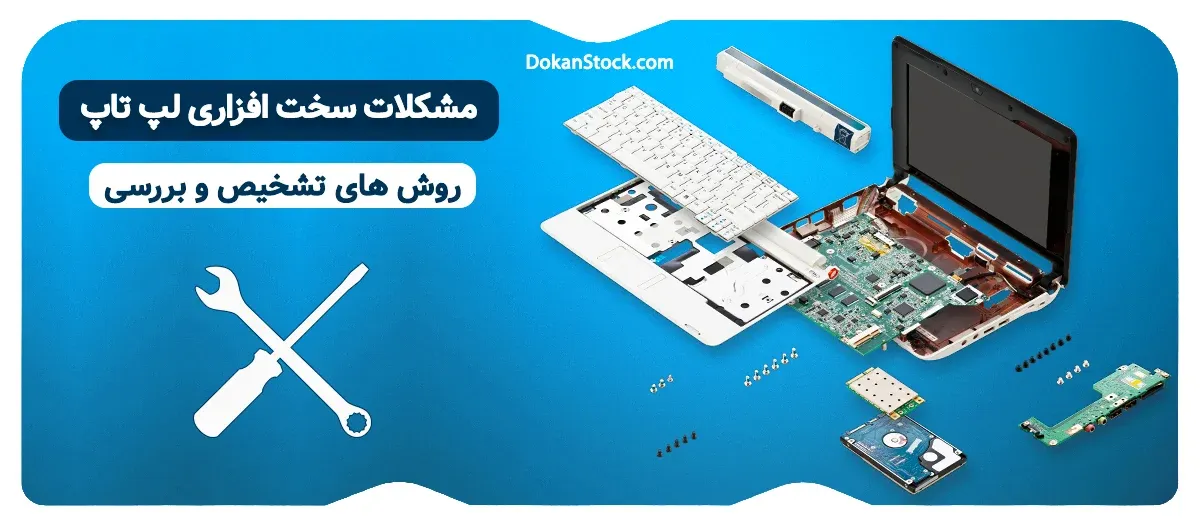لپ تاپ دارای قطعات و اجزای سخت افزاری مختلفی از جمله رم، باتری، هارد، کارت گرافیک و ... است که خرابی هر یک از آنها میتواند عملکرد لپ تاپ را تحت تاثیر قرار دهد. از این رو اگر قصد خرید لپ تاپ استوک و یا دست دوم را دارید میبایست بخشهای مختلف سخت افزاری آن را به صورت مجزا و تخصصی مورد تست و بررسی قرار دهید تا از سلامت قطعات اطمینان حاصل کنید. همچنین اگر لپ تاپی دارید برای جلوگیری از خرابی سخت افزار آن بهتر است که هر چند وقت یکبار و به صورت منظم تستهای تشخیصی سخت افزاری را بر روی آن انجام دهید. در این مقاله از دکان استوک ما تستهای سخت افزاری را بیان کردهایم که با استفاده از آنها میتوانید از سلامت سخت افزار سیستم خود آگاه شوید پس این مقاله را از دست ندهید.
فهرست مطلب
روش های عیب یابی و تست سخت افزار لپ تاپ

نرم افزارها و روشهای مختلفی در سطوح ساده و تخصصی برای تست سلامت بخشهای مختلف سخت افزار لپ تاپ و کامپیوتر وجود دارند که در ادامه به معرفی آنها پرداختهایم.
تست سلامت کیبورد لپ تاپ
کیبورد از قطعات پر کاربرد و پرمصرف در لپ تاپ است که ممکن است دچار خرابیهای زیادی بر اثر رطوبت، فشار بیش از حد وارد شده و... شود. شما با با استفاده از دو روش زیر میتوانید از سلامت کیبورد مطمئن شوید.
1. یکی از روشهای ساده جهت تست سلامت صفحه کلید لپ تاپ مراجعه به سایت کیبورد تستر (keyboardtester) است. پس از ورود به این سایت کافی است Lunch The Tester را انتخاب کنید و سپس یکی یکی دکمههای صفحه کلید را فشار دهید کلیدهایی که در صفحه نمایش به رنگ سبز در میآیند یعنی مشکلی ندارند و به درستی کار میکنند.
2. نرم افزار Keyboard Test Utility را دانلود کرده و اجرا کنید. عملکرد این نرم افزار شبیه سایت کیبورد تستر است.
تست سلامت نمایشگر لپ تاپ
نمایشگر لپ تاپ معمولا قیمت بالایی دارد و از تعداد بسیار زیادی پیکسل تشکیل شده است که نشان دهندهی رنگهای اصلی سبز، آبی و قرمز هستند و سبب ایجاد تصاویر میشوند. ممکن است صفحه نمایشگر لپ تاپ دارای پیکسلهای سوخته باشد که اصلا روشن نمیشوند و یا تنها یک رنگ را نمایش میدهند.
1. وارد سایت CheckPixels شوید و به محض ورود تست سلامت نمایشگر را آغاز کنید زمانی که صفحه تغییر رنگ پیدا کرد به راحتی میتوان پیکسلهای سوخته را مشاهده و پیدا کنید. بهتر است کلید F11 را فشار دهید تا حالت تمام صفحه فعال شود.
2. نرم افزار رایگان IsMyLcdOK را دانلود کنید و به صورت آفلاین پیکسلهای سوخته و معیوب نمایشگر را شناسایی کنید. عملکرد این نرم افزار ساده و شبیه به سایت CheckPixels میباشد.
همچنین بخوانید: روش تست مانیتور دست دوم
تست سلامت باتری لپ تاپ
یکی از قطعات مهم و حیاتی در لپ تاپ باتری است که به دلیل اینکه عمر محدودی دارد نسبت به دیگر قطعات سخت افزاری بیشتر مستعد خراب شدن میباشد. مطمئن شدن از سلامت وضعیت باتری در دستگاههای قابل حمل نظیر لپ تاپ بسیار مهم است.
1. یکی از سادهترین روشهای تست سلامت باتری روی هر ویندوزی استفاده از نرم افزار BATExpert است. بعد از نصب و اجرا این نرم افزار، درصد سلامت باتری لپ تاپ با یک عدد نمایش داده خواهد شد. اگر این عدد بیشتر از 70 باشد، باتری در وضعیت مناسبی است، بین 50 تا 70 یعنی وضعیت متوسط و کمتر از 50 یعنی باتری در وضعیت خوبی قرار ندارد و باید آن را تعویض کنید.
2. برنامه و نرم افزارهای زیادی برای بررسی وضعیت و اطلاعات باتری لپ تاپ طراحی شدهاند که میتوان به PassMark BatteryMon، Save Battery،Smarter Battery و ... اشاره کرد.
تست سلامت هارد HDD و SSD لپ تاپ
هارد دیسکها محلی برای ذخیره سازی و نگهداری فایلها و اطلاعات هستند بنابراین یک درصد احتمال خرابی هارد بدون شک مشکلات بزرگی را برای شما ایجاد خواهد کرد بنابراین هارد یکی از مهمترین قطعاتی است که در تست سخت افزار لپ تاپ باید آن را در نظر بگیرید.
1. برای هارد HDD برنامه Hard Disk Sentinel را دانلود کرده و نصب کنید و مراحل تست را به ترتیب و پشت سر هم اجرا کنید و در آخر مشکلاتی نظیر بدسکتور گزارش میشود البته اشاره به بدسکتور به دلیل متداول و رایج بودن آن است و وجود چند بدسکتور جای نگرانی ندارد. تعداد بدسکتورهایی که قابل حل هستند و یا اینکه سبب ایجاد مشکل نمیشوند در سایت سازنده توضیح داده شده است.
2. برای هارد SSD نرم افزار SSDlife را نصب و اجرا کنید. این نرم افزار به صورت درصدی، سلامت هارد را گزارش میدهد و همچنین طول عمر هارد شما را تخمین میزند.
تست سلامت CPU و GPU لپ تاپ
پردازنده مرکزی (CPU) و پردازنده گرافیک (GPU) هر دو از مهمترین بخشهای سخت افزاری لپ تاپ هستند. کارت گرافیک یکی از قطعات مهم برای اجرای بازیها و نرم افزارهای حرفهای تدوین و ویرایش است و CPU نیز نقش مهمی در عملکرد سیستم دارد.
1. با استفاده از برنامه Furmark میتوانید سلامت GPU و CPU را تست و بررسی کنید. برنامه Furmark را نصب و اجرا کرده و سپس وضوح تصویر (رزولوشن) را تنظیم کنید. برای کارت گرافیکهای با پردازنده قوی و اختصاصی حداقل رزولوشن باید ۱۹۲۰×۱۰۸۰ پیکسل باشد و در کارت گرافیکهای غیر اختصاصی رزولوشن ۱۲۸۰×۷۲۰ پیکسل کافی است و سپس گزینه GPU stress test را انتخاب کنید. اگر در طول زمان انجام تست تصویر دچار سیاهی و یا لرزش شد نشان از وجود خرابی و نقصی در کارت گرافیک است.
2. از برنامه Furmark برای تست سلامت CPU و درست کار کردن سیستم خنک کننده نیز میتوانید کمک بگیرید. بعد از اجرا برنامه گزینه CPU burner را انتخاب کنید و در صفحه بازشونده دکمه Start را بزنید. اگر در طول تست، خاموش شدن و یا هر گونه هنگ کردنی را مشاهده کردید نشان از مشکل دار بودن CPU است.
همچنین بخوانید: چگونه بفهمیم قطعات لپ تاپ عوض شده؟
تست کلی سخت افزار لپ تاپ
اگر زمان و حوصله انجام تستهای جداگانه را بر روی قطعات مختلف سخت افزار لپ تاپ خود را ندارید ما به شما نرم افزار قدیمی SiSoftware را به شما پیشنهاد میدهیم. هر سال نسخه جدیدی از این نرم افزار منتشر و عرضه میشود که کار با آن نیاز به هیچ تخصصی ندارد و بسیار ساده است. برنامه SiSoftware را اجرا کنید و با انتخاب گزینه Creat Report گزارش کاملی از وضعیت سخت افزار لپ تاپ خود را مشاهده کنید و یا اینکه میتوانید به صورت مجزا قطعات مختلف را مورد تست قرار دهید و از سلامت آنها مطمئن شوید.
نتیجه گیری
در فروشگاه اینترنتی دکان استوک انواع لپ تاپ استوک از برندهای معتبر دنیا که از قطعات سخت افزاری سالمی برخوردار هستند به فروش میرسند. تمامی لپ تاپهای استوک با تضمین کیفیت و قیمت به مشتریان عزیز عرضه میشود.