پرینتر یا چاپگر یکی از ابزارهای ضروری و پر کاربرد در مکانهای اداری، آموزشی، کافی نتها و حتی در برخی از منازل است که برای استفاده از پرینتر باید به خوبی کار کردن با آن را بلد باشد. اگر شما به تازگی یک پرینتر نو یا پرینتر استوک و دسته دوم را خریداری کردهاید اما با نحوه نصب و کار کردن با آن آشنا نیستید. اولین کاری که بعد از خرید پرینتر استوک یا پرینتر نو باید انجام دهید نصب کردن آن روی سیستم کامپیوتر یا لپ تاپ است که در ادامه ما سه روش را برای شما شرح دادهایم. پس تا آخر این مقاله از دکان استوک همراه ما باشید. در این مقاله به شما آموزش کار با پرینتر را به طور کامل دادهایم.
فهرست مطلب
نصب پرینتر از طریق سیدی نصب پرینتر
در اکثر مواقع کاربران با استفاده از سی دی نصب پرینتر اقدام به نصب خودکار پرینتر خود میکنند که در این صورت دیگر نیازی نیست که تنظیمات نصب پرینتر به صورت دستی انجام شود. البته در برخی از موارد ممکن است به سی دی نصب پرینتر دسترسی نداشته باشید یا اینکه پرینتر توسط ویندوز شناسایی نشود در این صورت لازم است تا به صورت دستی پرینتر را نصب کنید کنید شامل دو روش زیر میشود.

نحوه اتصال چاپگر به کامپیوتر به صورت سیمی
- در این روش ابتدا پرینتر خود را روشن کرده و سپس یک سر کابل پرینتر را به درگاه روی پرینتر و سر دیگر را به درگاه کامپیوتر متصل کنید. اکنون مراحل زیر را به صورت دستی انجام دهید.
- وارد Control Panel شده و سپس بخش Hardware and Sound را با کلیک انتخاب کرده و در صفحه بازشونده بخشDevices and Printers را انتخاب کنید.
- در بخشDevices and Printers دستگاههای متصل شده به کامپیوتر به صورت لیستی نمایش داده میشوند که جهت اضافه کردن پرینتر جدید یا پرینتر استوک خود کافی گزینه Add a Printer را از بالای صفحه انتخاب کنید.
- در صفحه جدید پرینتر یا پرینترهای شناسایی شده توسط سیستم نمایش داده میشود در صورتی که پرینتر شما در این بخش نمایش داده شده باشد آن را انتخاب کرده و پروسه نصب را ادامه دهید. البته باید بگویم که در بیشتر موارد این لیست خالی بوده و شما میبایست به صورت دستی پرینتر خود را تعریف کنید، برای این منظور روی جمله زیر کادر بزرگ کلیک کنید تا وارد مرحله بعدی شوید.
- در صفحه جدید باز شونده گزینه Add a local printer or network printer with manual settings را انتخاب کرده و سپس روی دکمه next کلیک کنید.
- در این مرحله سیستم از شما میخواهد که نوع پورت چاپگر را مشخص کنید. سیستم گزینه اول یعنیUse an existing port را به صورت پیش فرض پیشنهاد میکند و نیازی به تغییر آن نیست بنابراین رویNext کلیک کنید تا وارد مرحله بعدی شوید.
- در صفحه جدید وارد بخش نصب درایور چاپگر میشوید. در مرکز صفحه این بخش کادر بزرگی وجود دارد که در سمت چپ آن لیستی از شرکتهای تولید کننده پرینتر نمایش داده میشود که شما میبایست شرکت سازنده پرینتر خود را انتخاب کنید تا درایورهای پرینترهای شرکت انتخابی در سمت راست نشان داده شوند. در صورتی که نام پرینتر خود را در کادر سمت راست پیدا نکردید گزینه Windows Updateرا انتخاب کنید تا ویندوز اقدام به بروز رسانی لیست کند. همچنین شما میتوانید درایور مدل چاپگر خود را از اینترنت دانلود کرده و سپس به صورت دستی آن را نصب کنید تا این مشکل برطرف شود.
- بعد از اینکه درایور پرینتر شما نصب شد ویندوز از شما میخواهد که برای چاپگرتان یک نام انتخاب کنید در اینجا ویندوز یک نام پیش فرض را به شما پیشنهاد میدهد که میتوانید همین نام را نگه دارید و یا اینکه هر نام دیگری را که دوست دارید بر روی پرینتر خود بگذارید پس از آن دکمه next را بزنید تا وارد بخش بعدی شوید.
- در این مرحله ویندوز از شما میپرسد که آیا میخواهید چاپگر خود را در شبکه به اشتراک بگذارید یا نه؟ اگر قصد انجام این کار را ندارید به مرحله بعدی بروید و اگر میخواهید که پرینتر را به اشتراک بگذارید میبایست گزینه پایین را که با کلمهshare آغاز شده است را انتخاب نمایید پس از آن تنظیمات اشتراک گذاری پرینتر را انجام دهید و به مرحله بعدی بروید.
- در مرحله آخر ویندوز پیغامی مبنی بر موفقیت آمیز بودن نصب چاپگر را نمایش میدهد حالا پرینتر شما بر روی سیستم نصب شده و میتوانید از آن استفاده کنید. همچنین میتوانید با فعال کردن گزینهSet as default printer پرینتر خود را به عنوان پرینتر پیش فرض ویندوز انتخاب کنید تا تمامی پرینتهای مورد نظرتان با همین پرینتر انجام شود. در آخر گزینهFinish را انتخاب کنید.
- بعد از طی کردن تمامی مراحل گفته شده در صفحه اولیه میتوانید آیکون پرینتر خود را در قسمت Printers مشاهده کنید و اگر شما آن را به عنوان پرینتر پیش فرض ویندوز انتخاب کرده باشید یک تیک سبز نیز روی آیکون آن میبینید.

نحوه اتصال پرینتر وایرلس به کامپیوتر
- در حال حاضر پرینترهایی در بازار موجود هستند که قابلیت اتصال بیسیم یا همان وایرلس را به لپ تاپ و کامپیوتر دارند و دیگر نیازی نیست از طریق سیم و کابل، پرینتر خود را به کامپیوتر متصل کنید و با روشهای زیر این کار را انجام دهید.
- پرینتر وایرلس خود را روشن کنید و آن را از طریق کابل شبکه یا LAN به مودم متصل کنید. البته برخی از مدلها به صورت کاملا بیسیم قابلیت اتصال به مودم را دارند.
- در این مرحله میبایست پرینتر متصل شده به مودم را روی کامپیوتر پیدا کرده و سیستم را به آن متصل کنید. برای این منظور وارد Control Panel و سپس بخش Hardware and Sound شده و قسمت Devices and Printers را انتخاب کنید.
- گزینه Add a Printer را از بالای صفحه انتخاب کنید در صفحه جدید مقداری صبر کنید تا ویندوز پرینتر متصل شده به مودم را نمایش دهد. بعد از نشان دادن، پرینتر را انتخاب کرده و گزینهNext را بزنید.
- در این مرحله احتمال دارد ویندوز از شما یک کد WPS PINبرای اتصال به پرینتر درخواست کند. فعال کردن گزینه WPSروی پرینتر و مودم باعث میشود تا همسایگان و دیگر افراد نتوانند به پرینتر شما بدون اجازه وصل شده و استفاده کنند. در این مرحله کد WPS روی نمایشگر پرینتر نمایش داده میشود و آن را میبایست در این بخش وارد نمایید. البته ممکن است این مرحله برای تمامی پرینترها نمایش داده نشود و دلیل آن بستگی به تنظیمات مودم و پرینتر شما دارد.
- پس از اینکه کد WPS را وارد کردید به مرحله بعد منتقل میشوید و باید صبر کنید تا پروسه نصب پرینتر به صورت کامل انجام و تمام شود.
- در صورت نصب موفقیت آمیز، آیکون پرینتر در قسمتPrinters بخش Devices and Printers نمایش داده خواهد شد.

همچنین بخوانید: تفاوت پرینتر لیزری با جوهر افشان
انجام تنظیمات پرینتر
یعد از نصب پرینتر روی سیستم کامپیوتر لازم است تا تنظیمات دلخواه خود را انجام دهید تا به بهترین شکل ممکن از چاپگر خود استفاده کنید. تنظیمات برخی از چاپگرها از طریق کامپیوتر و برخی دیگر را از روی پنل آنها میتوانید انجام و تغییر دهید.
برای تنظیمات پرینتر از طریق کامپیوتر مراحل زیر را دنبال کنید:
- وارد بخش Settings شده وسپس روی گزینهی Devices کلیک کنید.
- روی گزینه Printers & scanners از پنل سمت چپ کلیک کنید.
- در این مرحله لیستی از پرینترهای نصب شده روی سیستم عامل کامپیوترتان نمایش داده میشود.
- پرینتر خود را انتخاب کنید و از منوی باز شونده زیر آن گزینهی Manage را انتخاب کنید.
- در صفحهی جدید، گزینهی Printer properties را انتخاب کنید تا وارد صفحه تنظیمات چاپگر شوید. پنجرهی تنظیمات چاپگر، تبهای مختلفی را شامل میشود که هر کدام دارای تنظیماتی مختلفی هستند. برای مثال تبPaper/Quality شامل تنظیمات نوع کاغذ چاپ و کیفیت پرینت بر اساس dpi میشود و در تب Finishing شکل صفحهی چاپی را میتوانید به صورت افقی (Landscape) یا عمودی(Portrait) تعیین کنید.
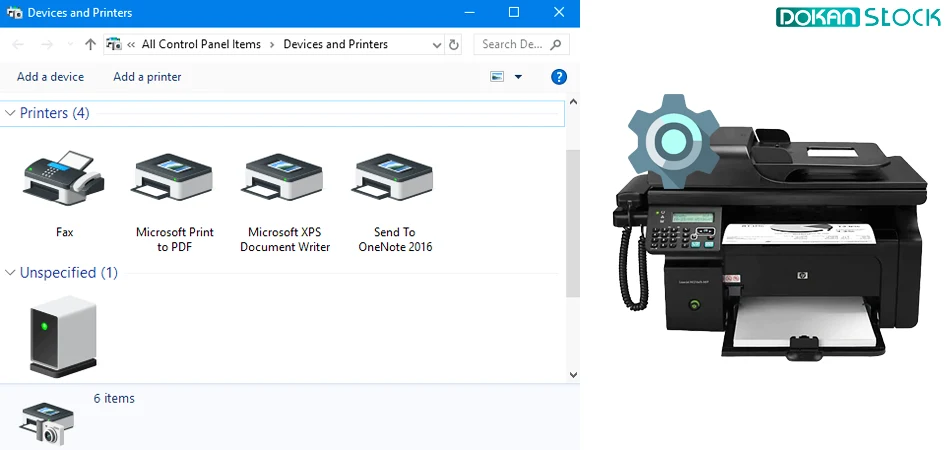
همچنین بخوانید: معرفی بهترین مارک های پرینتر
نحوه پرینت گرفتن فایل ورد و پی دی اف
پرینت گرفتن از فایل Word
- فایل متنی مورد نظرتان را در Word باز کنید.
- از منوی File روی گزینه Print کلیک کنید، میتوانید از کلید ترکیبی ctrl+p نیز استفاده کنید.
- در صفحه پرینت، تنظیماتی چون تعداد دفعات چاپ، پشت و رو بودن چاپ، انتخاب چاپگر فعال و ... را تعیین کنید. اگر قصد دارید که صفحات خاصی از فایل متنی خود را پرینت کنید بعد از فشار دادن ctrl+pدر بخشsettings به قسمت print all pages مراجعه کنید. سپس Custom Print را انتخاب کرده و در قسمت pages شماره صفحه اول و آخر را وارد نمایید.
- در پایان دکمه Print را انتخاب کنید تا دستور چاپ به چاپگر ارسال شده و پرینت فایل متنی صورت بگیرد.
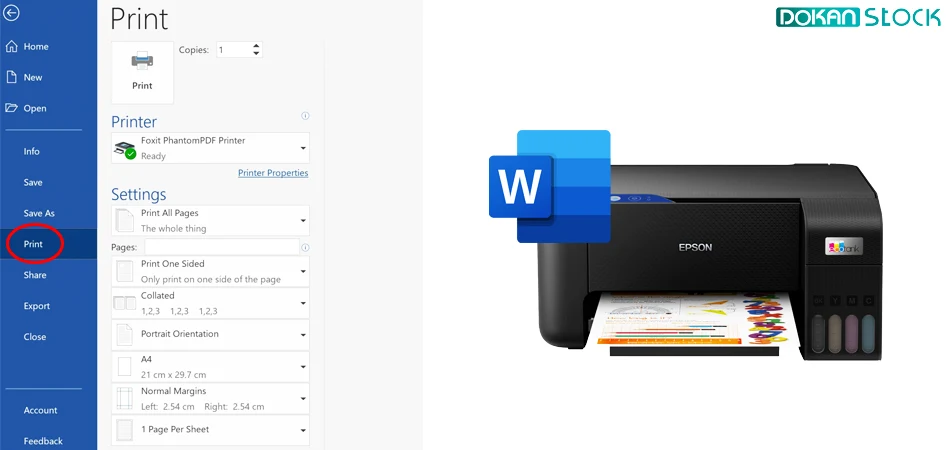
پرینت گرفتن از PDF
- فایل پی دی اف مورد نظرتان را با نرم افزار adobe acrobat باز کنید.
- روی فایل راست کلیک کرده و سپس گزینه print را انتخاب کنید و پس از آن advanced را انتخاب کنید.
- در پنجره advanced print setup گزینه print as image را انتخاب کنید.
- روی دکمه ok بزیند تا پرینت آغاز شود.
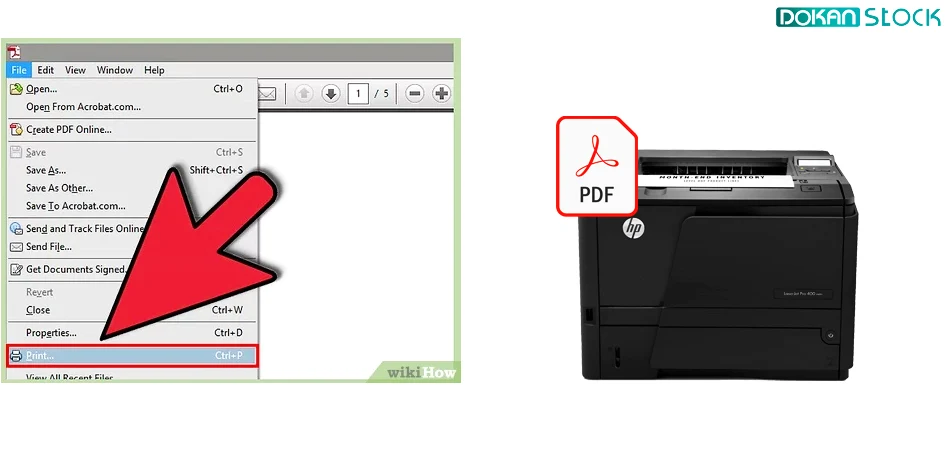
نتیجه گیری:
امروزه تنوع بالایی از انواع پرینتر در بازار موجود است که نحوه کار کردن با آنها تقریبا شبیه به یکدیگر است و البته از نظر قیمت با یکدیگر متفاوت هستند. اگر قصد خرید پرینتری با کیفیت را دارید ولی از نظر مالی در سطح خوبی قرار ندارید یکی از بهترین راه کارها برای شما خرید پرینتر استوک است. از این طریق با پرداخت هزینه کمتر از پرینتری برخوردار میشوید که از نظر کیفیت و کارایی فرقی با نمونههای آکبند گران قیمت بازار ندارد. فروشگاه اینترنتی دکان استوک حجم وسیعی از انواع پرینتر استوک از برندهای معتبر دنیا را با تضمین کیفیت و قیمت به فروش میرساند و در راستای مشتری مداری کالای خریداری شده را در کمترین زمان به دست شما میرساند.



